How to Embed a Video From Your Computer

In PowerPoint for Microsoft 365 or PowerPoint 2019, you can insert an online video from YouTube or Vimeo on a slide.
In PowerPoint for Microsoft 365, version 1907 or later, you can also insert an online video from Microsoft Stream, a video service for enterprises—people in an organization can upload, view, and share videos with one another.
The video plays directly from the website, and it has the site's controls for playing, pausing, volume, and so on. The PowerPoint playback features (Fade, Bookmark, Trim, and so on) don't apply to online videos.
Because the video is stored on a web site, rather than in your presentation, you must be connected to the internet in order for the video to play successfully.
Insert a web video
-
In your web browser, locate the video you want.
-
Copy the URL of the web page from the Address bar of your browser.
-
Switch back to PowerPoint and select the slide where you want to place the video.
-
On the Insert tab of the ribbon, select Video > Online Video.
-
In the Online Video dialog box, paste the URL you copied in step 2.
-
Select Insert.
Play the video
If a video is inserted successfully, you can play it either in Normal view or Slide Show.
-
A Play button appears on the video in Normal view.
-
In Slide Show, you can interact with videos just as you would in a web browser.
-
By default, videos from YouTube and Vimeo play in "click sequence." You can play the video without having to click the Play button. Just tap the spacebar to advance to the next step in your click sequence.
Troubleshooting
Not all online videos from these sites are allowed to be embedded. You should check on the video site to find out if a certain video can be embedded.
Internet Explorer 11 is required on your computer
Note: Microsoft 365 apps and services will not support Internet Explorer 11 starting August 17, 2021. Learn more. Please note that Internet Explorer 11 will remain a supported browser. Internet Explorer 11 is a component of the Windows operating system and follows the Lifecycle Policy for the product on which it is installed.
For the purpose of playing videos in PowerPoint, Internet Explorer 11 is required to be on your computer. You don't have to use it to browse the web; you simply have to have it installed, because under the covers, PowerPoint needs its technology to play videos on Windows.
If your operating system is Windows 10, then you already have Internet Explorer 11 installed. If you have an older version of Windows, you can go to this Internet Explorer Downloads page for instructions.
Want to insert a video from your computer instead?
See Insert and play a video file from your computer for all the details.
Terms of Use and Privacy policies
Vimeo:
-
Terms of Use
-
Privacy Policy
YouTube:
-
Terms of Use
-
Privacy Policy
Microsoft Stream:
-
Terms of Use
-
Privacy Policy
SlideShare.net:
-
Terms of Use
-
Privacy Policy
In PowerPoint 2016, you can insert an online video with an embed code or search for a video by name. Then you can play it during your presentation.
The video plays directly from the website, and it has the site's controls for playing, pausing, volume, and so on. The PowerPoint playback features (Fade, Bookmark, Trim, and so on) don't apply to online videos.
Because the video is stored on a web site, rather than in your presentation, you must be connected to the internet in order for the video to play successfully.
Insert the online video with an "embed" code
-
On YouTube or Vimeo, find the video that you want to insert.
-
Below the video frame, click Share, and then click Embed. (If you neglect to click Embed, you'll end up copying the wrong code.)

-
Right-click the iFrame embed code, and click Copy.

If the highlighted text that you copy begins with "http", STOP. It's the wrong code to copy. Return to step 2 and click Embed:


-
In PowerPoint, click the slide that you want to add a video to.
-
On the Insert tab, click Video > Online Video.
-
In the From a Video Embed Code box, paste the embed code, and then click the arrow.

-
A video rectangle is placed on your slide, which you can move and resize as you like. To preview your video on your slide, right-click the video rectangle, select Preview, and then click the Play button on the video.
Search for the YouTube video by name
-
Click the slide that you want to add a video to.
-
On the Insert tab, click Video > Online Video.

-
In the Search YouTube box, type the name of the video that you want to insert, and press Enter.
-
Select the video from the search results, and click Insert.
-
A video rectangle is placed on your slide, which you can move and resize as you like. To preview your video on your slide, right-click the video rectangle, select Preview, and then click the Play button on the video.
Preview the video
-
Once the video rectangle is on your slide, select it, right-click it and choose Preview.
A Play button appears on the video.
-
Click the video's Play button.
Because the video is on a web site, rather than actually in your presentation, you must be connected to the internet in order for the video to play successfully.
Internet Explorer 11 is required on your computer
Note: Microsoft 365 apps and services will not support Internet Explorer 11 starting August 17, 2021. Learn more. Please note that Internet Explorer 11 will remain a supported browser. Internet Explorer 11 is a component of the Windows operating system and follows the Lifecycle Policy for the product on which it is installed.
For the purpose of playing videos in PowerPoint, Internet Explorer 11 is required to be on your computer. You don't have to use it to browse the web; you simply have to have it installed, because under the covers, PowerPoint needs its technology to play videos on Windows.
If your operating system is Windows 10, then you already have Internet Explorer 11 installed. If you have an older version of Windows, you can go to this Internet Explorer Downloads page for instructions.
Want to insert a video from your computer instead?
See Insert and play a video file from your computer for all the details.
Embed content from Slideshare.net
On a slide in PowerPoint, you can embed content from Slideshare.net, a sharing web site for presentations, infographics, and documents.
On Slideshare.net, any content that can be embedded elsewhere has a Share button on it. That button opens a window where you can copy an embed code like an embed for a video.
-
On Slideshare.net, find the content you want to embed.
-
Select the Share button beneath the content frame.
Sharing codes appear in the video frame.
-
Select the box named Embed.
All the text in the box becomes selected when you do this.
-
Right-click the selected text and choose Copy.
The text you've copied contains more information than you need, so it needs to be trimmed and re-copied.
-
Paste the copied text into a text editor such as Word or Notepad.
-
Select the portion of the text that begins with <iframe src ... and ends with </iframe>. Copy that text.
That's the embed code you need for inserting the content into PowerPoint.
-
In PowerPoint, go to the slide where you want to insert the content.
-
On the toolbar ribbon, select the Insert tab, select Video, and then select Online Video.
The Insert Video dialog box opens.
-
Paste the embed code in the box named From a Video Embed Code, and then press Enter.
It takes a moment for PowerPoint to absorb the content. When it has done so, a black box appears on your slide.
-
To view the content, select the Slide Show button
 near the bottom-right corner of the PowerPoint window.
near the bottom-right corner of the PowerPoint window.
Requirements
Your use of online videos is subject to each provider web site's Terms of Use and Privacy Policy.
-
SlideShare.net
-
Terms of Use
-
Privacy Policy
-
-
Vimeo
-
Terms of Use
-
Privacy Policy
-
-
YouTube
-
Terms of Use
-
Privacy Policy
-
In PowerPoint 2013, you can insert an online video, and then play it during your presentation.
The video plays directly from the website, and it has the site's controls for playing, pausing, volume, and so on. The PowerPoint playback features (Fade, Bookmark, Trim, and so on) don't apply to online videos.
Because the video is stored on a web site, rather than in your presentation, you must be connected to the internet in order for the video to play successfully.
Search for the YouTube video by name
-
Click the slide that you want to add a video to.
-
On the Insert tab, click Video > Online Video.

-
In the Search YouTube box, type the name of the video that you want to insert, and press Enter.

-
Select the video from the search results, and click Insert.
-
A video rectangle is placed on your slide, which you can move and resize as you like. To preview your video on your slide, right-click the video rectangle, select Preview, and then click the play button on the video.
-
Switch to the Playback tab of the ribbon to make choices about how and when the video plays:

Preview the video
-
Once the video rectangle is on your slide, select it, then select the Playback tab on the PowerPoint ribbon.
-
At the left end of the Playback tab, select the Preview button.
Internet Explorer 11 is required on your computer
Note: Microsoft 365 apps and services will not support Internet Explorer 11 starting August 17, 2021. Learn more. Please note that Internet Explorer 11 will remain a supported browser. Internet Explorer 11 is a component of the Windows operating system and follows the Lifecycle Policy for the product on which it is installed.
For the purpose of playing videos in PowerPoint, Internet Explorer 11 is required to be on your computer. You don't have to use it to browse the web; you simply have to have it installed, because under the covers, PowerPoint needs its technology to play videos on Windows.
If your operating system is Windows 10, then you already have Internet Explorer 11 installed. If you have an older version of Windows, you can go to this Internet Explorer Downloads page for instructions.
Want to insert a video from your computer instead?
See Insert and play a video file from your computer for all the details.
Requirements
Your use of online videos is subject to each provider web site's Terms of Use and Privacy Policy.
-
Vimeo
-
Terms of Use
-
Privacy Policy
-
-
YouTube
-
Terms of Use
-
Privacy Policy
-
Important: Office 2010 is no longer supported. Upgrade to Microsoft 365 to work anywhere from any device and continue to receive support.
Upgrade now
YouTube videos on PowerPoint 2010 have stopped working. YouTube recently has discontinued support for the Adobe Flash Player, which PowerPoint 2010 uses behind the scenes to play a YouTube video embedded on a slide.
As a result of this change, you can no longer play a video in PowerPoint 2010. Instead you get an error message that says: "Flash-embedded videos are no longer supported."
There are two ways to work around this problem, described below Install an add-in that can play a video, or upgrade to a newer version of PowerPoint.
Use the LiveWeb add-in to insert and play an online video
This is a task for patient do-it-yourselfers who are comfortable with installing and setting up software on their own. We've tried to outline the necessary steps carefully.
There are three procedures below to help you The first two only need to be done once: They install and set up the add-in. Once those are completed, you can use the third procedure to insert an online video on a slide in PowerPoint 2010.
Click a section heading below to open it and see the detailed instructions:
-
Close Office 2010.
-
Go to the home page for the LiveWeb add-in, and click the download link for PowerPoint 2007/2010/2010/2016 (32bit/64-bit) users.
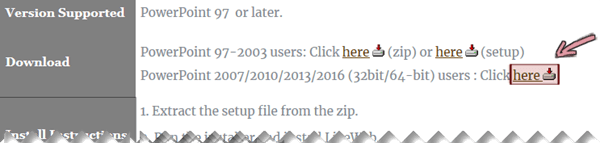
A compressed file, lwsetup40.zip is downloaded to your computer. To begin, you uncompress it to be able to use the files.
-
In File Explorer, right-click the .zip file and choose Extract all.

-
In the Extract dialog box, select the Show the extracted files when complete option, and then click Extract.

The uncompressed file is copied to your computer.
-
Double-click lwsetup.exe to start installing the LiveWeb add-in on your computer.

Next you'll walk through a series of options before the add-in is installed on your computer.
-
Click Yes to allow the app to make changes to your device.

-
In the InstallShield Wizard dialog box, click Next.
-
Read the license agreement, select I accept the terms of the license agreement, and then click Next.
(You must accept the license agreement to be able to use the add-in.)
-
The default installation folder is C:\Program Files (x86)\Shyam Pillai\LiveWeb. Change it if you want to, and then click Next.
-
All the options are now configured: Click Install.
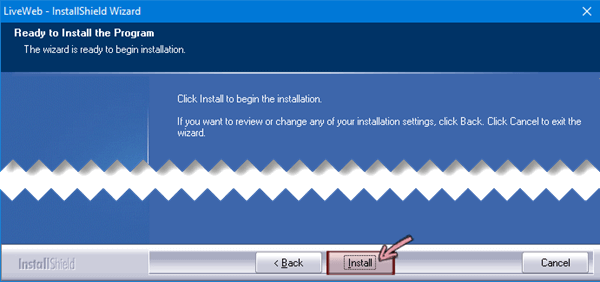
-
Wait until the installation is completed and then click Finish to exit the installation process. You're ready to use the add-in now.
-
Open Office 2010 from your Start menu.
-
On the File tab of the toolbar ribbon, click Options.

-
In the PowerPoint Options dialog box, select the Trust center from the left pane, and then click Trust Center Settings.
-
In the Trust Center dialog box, in Macro Settings, select Disable all macros with notification and then click OK.

The Trust Center doesn't disable the macros automatically this way. It makes you choose whether to enable or disable them yourself. In this case, we'll choose to enable them.
-
In the left panel of the dialog box, click ActiveX Settings, select Prompt me before enabling all controls with minimal restrictions, and then click OK.
-
Select Add-Ins from the left pane. From the Manage list, at the bottom, select PowerPoint Add-ins and then click Go.
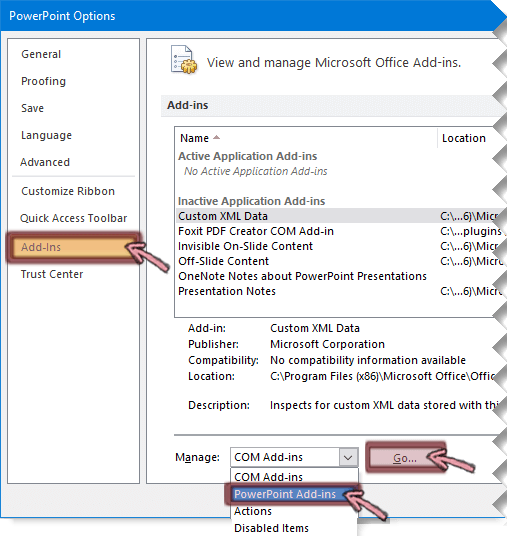
-
Click Add New to add the LiveWeb add-in to your list.
-
Browse to the folder where you installed LiveWeb in step 9 of the previous procedure, select LiveWeb.ppam and then click OK.
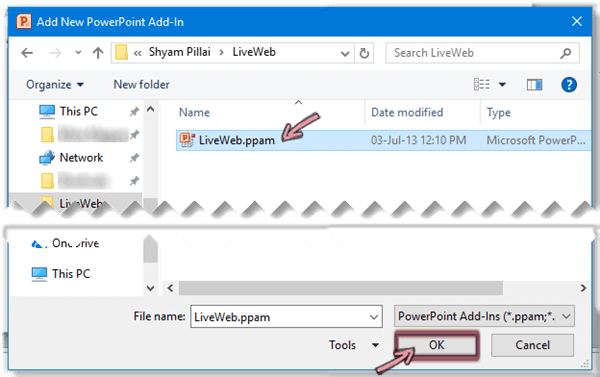
The LiveWeb add-in is installed and ready to be used in PowerPoint 2010.
Sometimes the add-in doesn't appear in the list, but it will work properly. Click Close and read the following steps to use it.
-
In your web browser, go to YouTube. Locate the video that you want to insert on a slide. Copy the https: address of the web page.
-
In PowerPoint 2010, on the Insert tab of the Ribbon, near the right end, click the Web Page button.

The LiveWeb dialog box opens.
-
In the dialog box, click Next.
-
In the top box, paste the address (from step 1) of the video you want to insert. Then click Add, and then Next.

-
Ensure that the Yes, refresh web page automatically (real-time update) box is checked, and then click Next.
-
In step #3, Click Next unless you first want to change any optional settings for your video.
-
Click Finish.
-
Click OK in the message box.
Save your presentation. Now you're ready to test the video in Slide Show.
-
Press F5 to start Slide Show. Once the video starts, press the Full-screen button to expand the video frame.
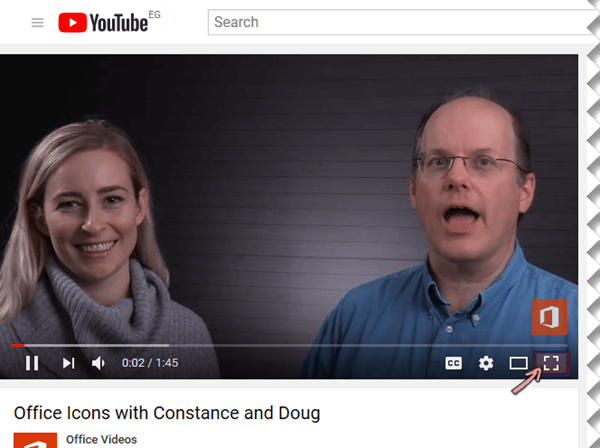
-
If the screen looks like this after switching to full screen, press Ctrl+Plus sign once on your keyboard to expand the video:
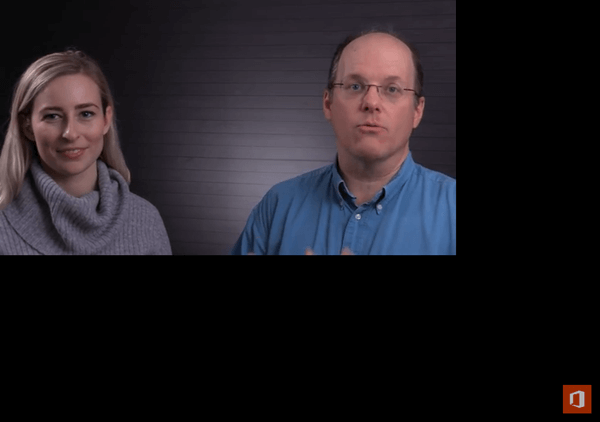
At this point, the video should fill the screen.
-
Click Play, if necessary, to begin the video.
Upgrade to a newer version of PowerPoint if you can
If you are able to upgrade, we suggest that you do so as a way to work around this problem that can't be fixed:
-
You can upgrade from Office 2010 to a newer version that doesn't rely on Adobe Flash Player to play YouTube videos, and therefore doesn't have the same problem that PowerPoint 2010 now has.
To make the upgrade beneficial, you need to be using a version of Windows that supports the version of Office that you've chosen. Office 2013 requires Windows 10, Windows 8.1, Windows 8, or Windows 7. Office 2016 requires Windows 10, Windows 8.1, Windows 8, or Windows 7 Service Pack 1.
If you'd like to always have the latest version of Office, you can become an Microsoft 365 subscriber. Click to try or buy and to compare a subscription versus a one-time purchase.
Requirements
Your use of online videos is subject to the provider web site's Terms of Use and Privacy Policy.
-
YouTube
-
Terms of Use
-
Privacy Policy
-
In PowerPoint for Microsoft 365 for Mac or PowerPoint 2019 for Mac, you can insert an online video from YouTube or Vimeo on a slide. Earlier versions of PowerPoint for macOS don't support inserting an online video.
In PowerPoint for Microsoft 365 for Mac, you can also insert an online video from Microsoft Stream, a video service for enterprises—people in an organization can upload, view, and share videos with one another. This feature requires PowerPoint for Microsoft 365 for Mac version 16.27 or later.
The video plays directly from the website, and it has the site's controls for playing, pausing, volume, and so on. The PowerPoint playback features (Fade, Bookmark, Trim, and so on) don't apply to online videos.
Because the video is stored on a web site, rather than in your presentation, you must be connected to the internet in order for the video to play successfully.
Insert a web video
-
In your web browser, locate the video you want.
-
Copy the URL of the web page from the Address bar of your browser.
-
Switch to PowerPoint and select the slide where you want to place the video.
-
On the Insert tab of the ribbon, in the Media group at the right end, select Video. Then select Online Movie.
-
In the dialog box, paste the URL you copied in step 2.
-
Click Insert.
The video is added to the slide.
-
To preview the video, click the Play button that appears on top of video.
Want to insert a video from your computer instead?
See Insert and play a video file from your computer for all the details.
Requirements
Inserting and playing an online video requires a recent version of macOS and PowerPoint for macOS:
-
PowerPoint version 16.15.18070902 or later
-
macOS 10.13.4 (High Sierra) or later
-
A Mac manufactured in 2012 or later
Your use of online videos is subject to each provider web site's Terms of Use and Privacy Policy.
-
Microsoft Stream:
-
Terms of Use
-
Privacy Policy
-
-
Vimeo:
-
Terms of Use
-
Privacy Policy
-
-
YouTube:
-
Terms of Use
-
Privacy Policy
-
-
SlideShare.net:
-
Terms of Use
-
Privacy Policy
-
While PowerPoint 2016 for Mac itself doesn't support inserting an online video, it takes just a few steps to use an add-in that lets you insert a video from YouTube or Vimeo.
Insert an online video with the Web Video Player add-in
-
In your presentation, open a new slide. (The video takes up the full slide, so it's best to start fresh.)
-
On the Insert menu, select Add-ins > Store.
-
In the Office Add-ins dialog box, in the Search box, type web video player and press Enter.
The Search should fine a match named Web Video Player.
-
Select Add.
A video frame is added to the slide.
-
In the text box, paste the address (URL) from the YouTube or Vimeo page of the video you want.
-
Select Set Video.
The video frame will refresh itself and show a still image from the video.
-
Select the play button on the video to test it.
Want to insert a video from your computer instead?
See Insert and play a video file from your computer for all the details.
Vimeo and YouTube terms of use
Your use of online videos is subject to each provider web site's Terms of Use and Privacy Policy.
-
Vimeo:
-
Terms of Use
-
Privacy Policy
-
-
YouTube:
-
Terms of Use
-
Privacy Policy
-
In PowerPoint for the web, you can insert an online video from YouTube or Vimeo on a slide. (If you have a Microsoft 365 business or education subscription, you can also insert an online video from Microsoft Stream.)
The video plays directly from the website, and it has the site's controls for playing, pausing, volume, and so on. The PowerPoint playback features (Fade, Bookmark, Trim, and so on) don't apply to online videos.
Because the video is stored on a web site, rather than in your presentation, you must be connected to the internet in order for the video to play successfully.
Insert an online video
-
On a separate tab in your web browser, locate the video you want.
-
Copy the address of the web page from the Address bar of your browser.
-
Switch to PowerPoint for the web and select the slide where you want to place the video.
-
On the Insert tab of the ribbon, in the Media group, select Online Video.
-
In the Online Video dialog box, paste the address you copied in step 2.
-
Select Insert.
The video is inserted on your slide. You can move the video by dragging with the mouse, and you can resize the video frame by selecting a corner and dragging.
-
To play the video, you must run Slide Show. On the ribbon, switch to the View tab, and in the Start Slide Show group, select From Current Slide.
(If you've turned off the Simplified Ribbon, you don't have a Slide Show tab; instead use the View tab to start the slide show.)
Slide Show opens, and then you can click the play button to begin.
For related information, see Play a video in PowerPoint for the web.
Your use of online videos is subject to each provider web site's Terms of Use and Privacy Policy.
-
Microsoft Stream:
-
Terms of Use
-
Privacy Policy
-
-
Vimeo:
-
Terms of Use
-
Privacy Policy
-
-
YouTube:
-
Terms of Use
-
Privacy Policy
-
Trimming a video
PowerPoint for the web can't trim videos, and online videos can't be trimmed. If you have a video that you want to trim, you must save it to your computer, then insert it on your slide in a desktop version of PowerPoint.
See Also
Video: Insert a video from YouTube in PowerPoint 2013
Why can't I embed a video in PowerPoint?
Add audio to your presentation
Video and audio file formats supported in PowerPoint
How to Embed a Video From Your Computer
Source: https://support.microsoft.com/en-us/office/insert-a-video-from-youtube-or-another-site-8340ec69-4cee-4fe1-ab96-4849154bc6db
0 Response to "How to Embed a Video From Your Computer"
Post a Comment