Donde Se Encuentra La Tarjeta De Video en Una Laptop
Z7_3054ICK0KGTE30AQO5O3KA30N0
hp-concentra-wrapper-portlet
![]() Actions
Actions
Desktops HP y Compaq - Instalación y remplazo de tarjetas de video
Este documento se aplica a las desktops HP y Compaq que utilizan Windows 95, 98, Me o XP.
Este documento proporciona instrucciones paso a paso para extraer o sustituir una tarjeta de video en desktops HP o Compaq.
atención:Es posible que necesite una fuente de alimentación más potente para la actualización de la tarjeta de gráficos. Consúltelo con el proveedor de la tarjeta de video. También es posible que encuentre información sobre los requisitos de alimentación en los requisitos del sistema de la nueva tarjeta de video.
nota:Los pasos en este artículo no son específicos para un tipo de diseño de carcasa. Su modelo de equipo puede ser distinto del que se muestra en las imágenes de este artículo.
nota:Asegúrese de que la nueva tarjeta de video cumpla con las recomendaciones mínimas para las aplicaciones de software que utilizará.
Antes de comenzar
-
Muchos equipos HP o Compaq no poseen una ranura AGP o PCI Express (PCI-E) en la placa base. Examine la placa base o consulte las especificaciones del producto de su modelo antes de intentar la instalación de una tarjeta de video AGP o PCIe.
-
Si está pensando en actualizar una tarjeta de gráficos PCI-E, es posible que necesite una fuente de alimentación más potente para la actualización de la tarjeta de gráficos. Consúltelo con el proveedor de la tarjeta de gráficos.
-
Averigüe si su equipo HP o Compaq posee video integrado en la placa base. Cuando lleve a cabo los pasos que se explican en este documento, la tarjeta de video integrada deberá deshabilitarse en el BIOS para evitar problemas de instalación en algunos modelos.
-
Necesitará un destornillador.
-
HP le recomienda que utilice una pulsera antiestática y una almohadilla de espuma conductora.
-
Utilice una superficie de trabajo plana, estable y despejada situada sobre un suelo sin alfombra.
-
Si es posible, imprima este documento. Podrá consultar el documento impreso después de reiniciar el equipo o cuando no disponga de conexión a Internet.
Paso 1: Eliminación de los controladores de video
Siga los pasos que se indican a continuación para eliminar los controladores y ajustes del software de video actuales:
-
En Windows XP, haga clic en Inicio y haga clic con el botón derecho en Mi PC.
En Windows 95, 98 y Me, haga clic con el botón derecho en el ícono Mi PC del escritorio.
-
Haga clic en Propiedades en la lista que aparece.
-
En Windows XP, haga clic en la ficha Hardware y luego en el botón Administrador de dispositivos.
En Windows 95, 98 y Me, haga clic en la ficha Administrador de Dispositivos.
-
Haga clic en el signo más (+) situado junto a Adaptadores de pantalla.
-
Haga clic en un título de dispositivo de video relacionado con la marca de la tarjeta de video que está utilizando.
-
En Windows XP, haga clic en Desinstalar (la imagen pequeña de una PC tachada con una X).
En Windows 95, 98 y Me, haga clic en Quitar.
-
Cuando aparezca una ventana de advertencia, haga clic en Aceptar.
-
Cierre todos los programas y apague el equipo.
Paso 2: Abra la carcasa
Siga estos pasos para abrir la carcasa:
advertencia:Los bordes de los paneles metálicos pueden provocar cortes en la piel. Tenga cuidado de no rozar con la piel ningún borde metálico dentro del equipo.
atención:Este producto contiene componentes que se dañan fácilmente por descarga electrostática (ESD). Para reducir la posibilidad de daños por ESD, trabaje sobre un suelo sin alfombras, utilice una superficie de trabajo que disipe la estática (como una almohadilla de espuma antiestática) y use una pulsera ESD conectada a una superficie con conexión a tierra.
-
Desenchufe todos los cables excepto el de alimentación. Anote la ubicación de cada conexión de los cables si no sabe exactamente dónde se conectan.
-
Desenchufe el cable de alimentación y, con el cable de alimentación desconectado, presione el botón de Encendido.
-
Retire los tornillos de la parte trasera de su equipo (la carcasa de su equipo puede ser diferente a la mostrada en este documento).
Figura : Ejemplo de tornillos del panel lateral

-
Deslice el panel lateral hacia la parte posterior del equipo para extraerlo.
Figura : Extracción del panel lateral

Paso 3: Cómo retirar la tarjeta de video o la placa de la cubierta de la ranura
Si va a reemplazar una tarjeta de video, siga los pasos a continuación para extraerla. Si va a instalar una nueva tarjeta de video, retire el tornillo y la placa de la cubierta junto a una ranura abierta en el chasis y salte al próximo paso.
-
Ubique la tarjeta de video dentro de la carcasa del equipo. Utilice el conector del cable de video que se encuentra en la parte posterior como punto de referencia.
-
Desconecte cualquier cable que esté enchufado a la parte posterior o a los lados de la tarjeta de video. Observe dónde está conectado cada cable.
-
Si la tarjeta de video es una AGP, abra las presillas que la mantienen en su lugar, si las hubiera (la presilla puede ser diferente a la imagen mostrada a continuación).
Figura : Ejemplo de un tipo de presilla AGP.

-
Retire el tornillo que sujeta la tarjeta de video a la carcasa del equipo. Si el tornillo está cubierto por una placa de metal, primero retírela.
Figura : Tornillo que sostiene la tarjeta de video

-
Sujete la tarjeta de video por los bordes y sáquela de la ranura.
Figura : Extracción de la tarjeta.

-
Si la tarjeta todavía funciona, colóquela en un recipiente ESD para un almacenamiento seguro y déjela a un lado.
Paso 4: Inserción de la tarjeta nueva
Siga los pasos a continuación para instalar la tarjeta de video nueva:
-
Inserte la tarjeta de video nueva en la ranura correspondiente. Debe deslizar la tarjeta en su ranura con firmeza y de forma recta. El soporte de retención debe deslizarse contra el borde interno de la parte trasera del equipo. El tornillo que sujeta la tarjeta al chasis debe quedar alineado con el agujero en el chasis. De no ser así, la tarjeta puede ser incompatible con el chasis o estar en la ranura equivocada.
-
Si la tarjeta de video es agp, ajuste la presilla a la tarjeta.
-
Fije la tarjeta con un tornillo.
Figura : Tornillo que sostiene la tarjeta de video

-
Conecte todos los cables en sus posiciones originales.
nota:
Algunas tarjetas de video requieren un cable audio interno de S/PDIF de la placa base a la tarjeta de video para el audio usado por la salida de DVI de doble enlace.
Paso 5: Reinstalación de la cubierta
-
Haga coincidir el panel lateral con las aberturas de las pestañas en la carcasa.
Figura : Ejemplo de pestañas en el panel lateral

-
Inserte el panel lateral y deslícelo hacia adelante.
Figura : Reinstalación del panel

-
Ajuste los tornillos hasta que el panel lateral quede bien fijado.
Figura : Ejemplo de tornillos para el panel lateral

Paso 6: Instale el software y los controladores
-
Conecte todos los cables y encienda el equipo.
-
Si su equipo estaba utilizando video integrado (no una tarjeta de video), entonces desconéctelo del BIOS para evitar posibles problemas de instalación:
-
Pulse la tecla F1 varias veces cuando aparezca la primera pantalla.
Aparece una pantalla de configuración del BIOS (las pantallas de configuración del BIOS varían según el modelo de PC).
-
Utilice las instrucciones en la pantalla del BIOS para encontrar y desconectar el video integrado. Los ajustes del video integrado se encuentran generalmente en la página Avanzadas.
nota:
En algunos casos, el BIOS no tiene la opción de deshabilitar la tarjeta de video integrada. En este caso, seleccione AGP o PCI como la salida principal. El BIOS y el sistema operativo deben detectar la nueva tarjeta de video en lugar de la tarjeta de video integrada.
-
Presione F10 para guardar los ajustes y salir.
Figura : Ejemplo de una pantalla de configuración del BIOS
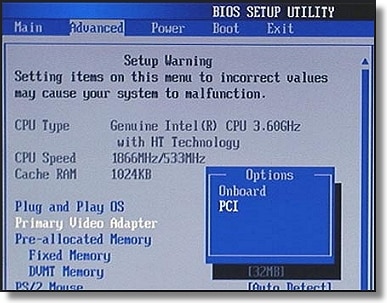
-
-
Utilice las instrucciones de instalación del software que vinieron con la tarjeta de video para instalar el software nuevo. Normalmente, cuando Windows detecta nuevo hardware, aparece un mensaje que solicita insertar el CD de instalación.
Si la tarjeta de video es una tarjeta de remplazo y es el mismo modelo que la anterior, Windows encontrará e instalará el software automáticamente. De ser necesario, también se debe instalar el controlador de video utilizando el software de recuperación de aplicaciones de HP que viene con el equipo.
nota:
En el sitio web de HP podrá encontrar los controladores originales y sus actualizaciones. Vaya al Sitio de descarga de software y controladores e ingrese el número de modelo de su equipo para encontrar las actualizaciones del software y los controladores.
-
Cuando Windows se ejecute, deberá encontrar el nuevo hardware. La resolución será baja y los elementos en la pantalla tal vez se vean más grandes. Esto es normal.
-
Si aparece una ventana que indica que necesita ayuda para encontrar unos archivos específicos, inserte el disco de controladores del fabricante de la tarjeta de video en una unidad de disco. Si eso no sirve de ayuda, realice una búsqueda por los siguientes nombres de ruta, uno cada vez, hasta que se encuentre el archivo:
-
C:\Windows\inf
-
C:\Windows\options\cabs
-
C:\Windows\system
-
C:\Windows\system32
nota:
Si los archivos de estas rutas no aparecen, haga doble clic en el ícono del disco duro C:\ desde Mi PC. Haga clic en Herramientas, Opciones de carpeta y en la ficha Ver. Quite las marcas de verificación de Ocultar archivos protegidos del sistema operativo y marque Mostrar todos los archivos y carpetas ocultos. Haga clic en Aceptar.
-
-
Cuando Windows lo indique, reinicie el equipo.
Su nueva tarjeta de video debe estar instalada y funcionando correctamente. De lo contrario, vuelva a abrir la carcasa y asegúrese de que la tarjeta esté bien encajada en la ranura adecuada. Si aún no funciona correctamente, puede ser que necesite comunicarse con el fabricante de la tarjeta de video.
Donde Se Encuentra La Tarjeta De Video en Una Laptop
Source: https://support.hp.com/lamerica_nsc_cnt_amer-es/document/c00056936
0 Response to "Donde Se Encuentra La Tarjeta De Video en Una Laptop"
Post a Comment